Menambahkan dan Memformat Grafik
Apa yang dimaksud dengan grafik mini?
Tidak seperti bagan pada lembar kerja Excel, grafik Mini tidak objek — grafik Mini adalah benar-benar bagan mungil di latar belakang sel. Gambar berikut ini memperlihatkan kolom grafik mini di sel F2 dan grafik Mini garis di F3. Grafik mini ini mendapatkan data dari sel A2 hingga E2 maupun menampilkan bagan di dalam sel yang memperlihatkan kinerja saham. Bagan yang memperlihatkan nilai menurut kuartal, Sorot nilai tinggi (3/31/08) dan rendah nilai (12/31/08), memperlihatkan semua titik data, dan memperlihatkan tren untuk tahun.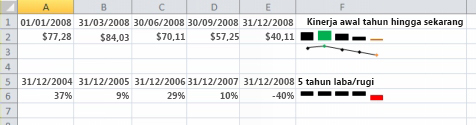
Grafik mini di sel F6 memperlihatkan kinerja 5 tahun untuk saham yang sama, tetapi menampilkan menang/kalah bilah bagan yang memperlihatkan hanya Apakah tahun memiliki gain (seperti tahun 2004 melalui 2007) atau hilangnya (2008). Grafik mini ini menggunakan nilai dari sel A6 sampai E6.
Karena grafik Mini adalah bagan mungil disematkan dalam sel, Anda bisa memasukkan teks di dalam sel dan menggunakan grafik Mini sebagai latar belakangnya, seperti yang diperlihatkan dalam gambar berikut ini.
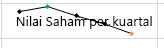
Gambar 1: Di grafik mini ini, nilai tinggi
penanda berwarna hijau, dan nilai rendah penanda oranye. Semua penanda
lain ditampilkan dalam warna hitam.
Anda bisa menerapkan skema warna untuk grafik Mini Anda dengan memilih format bawaan dari Galeri gaya (tabdesain , yang tersedia saat Anda memilih sel yang berisi grafik mini). Anda bisa menggunakan Grafik Mini warna atau Warna penanda
perintah untuk memilih warna untuk tinggi, rendah, pertama dan terakhir
nilai seperti (hijau untuk tinggi), dan oranye untuk rendah.Atas Halaman
Mengapa menggunakan grafik mini?
Data disajikan dalam baris atau kolom berguna, tetapi pola bisa sulit untuk tempat sekilas. Konteks untuk nomor ini bisa disediakan dengan menyisipkan grafik mini di sebelah data. Mengambil jumlah ruang yang kecil, grafik mini bisa menampilkan garis tren berdasarkan data yang berdekatan dalam representasi grafis yang jelas dan ringkas. Walaupun tidak wajib untuk membuat grafik Mini sel langsung samping data yang mendasari, itu merupakan praktik yang baik.Anda bisa dengan cepat melihat hubungan antara data yang mendasarinya dan grafik mini, dan ketika data berubah Anda bisa segera melihat perubahan dalam grafik mini. Selain untuk membuat grafik Mini tunggal untuk baris atau kolom data, Anda bisa membuat beberapa grafik Mini pada saat yang sama dengan memilih beberapa sel yang sesuai dengan data yang mendasarinya, seperti yang diperlihatkan dalam gambar berikut ini.
Anda juga dapat membuat grafik mini untuk baris data yang Anda tambahkan kemudian dengan menggunakan gagang isian pada sel yang berdekatan, yang berisi grafik mini.
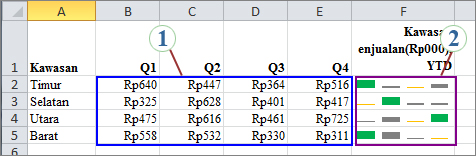
1. Rentang data yang digunakan oleh grup grafik mini
2. Grup grafik mini
Satu keuntungan menggunakan grafik mini yaitu, tidak seperti bagan, grafik mini dicetak saat Anda mencetak lembar kerja yang memuatnya.
Atas Halaman
Membuat grafik mini
-
Pilih sel kosong atau grup sel kosong di mana Anda ingin menyisipkan satu atau lebih grafik mini.
-
Pada tab sisipkan , di grup grafik Mini , klik tipe grafik mini yang ingin Anda buat: baris, kolom, atau Laba/rugi.

-
Dalam kotak Data , ketik rentang sel yang berisi data yang Anda inginkan untuk mendasarkan grafik mini.
Catatan Anda bisa mengklik untuk menciutkan kotak dialog sementara, pilih rentang sel yang Anda inginkan pada lembar kerja, lalu klik
untuk menciutkan kotak dialog sementara, pilih rentang sel yang Anda inginkan pada lembar kerja, lalu klik
 untuk mengembalikan kotak dialog ukuran normal.
untuk mengembalikan kotak dialog ukuran normal.
Atas Halaman
Mengkustomisasi grafik mini
Setelah Anda membuat grafik mini, Anda bisa mengontrol poin nilai mana yang diperlihatkan (seperti tinggi, rendah, pertama, terakhir, atau setiap nilai negatif), Ubah tipe grafik mini (baris, kolom, atau laba/rugi), Terapkan gaya dari galeri atau mengatur opsi pemformatan individual, mengatur opsi pada sumbu vertikal, dan kontrol bagaimana kosong atau nilai nol yang diperlihatkan dalam grafik mini.Kontrol poin nilai mana yang diperlihatkan
Anda dapat menyorot setiap penanda data (nilai) dalam grafik mini garis dengan membuat beberapa atau semua penanda terlihat.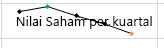
Dalam grafik mini ini, nilai tinggi penanda berwarna hijau, dan nilai rendah penanda oranye. Semua penanda lain ditampilkan dalam warna hitam.
-
Untuk memperlihatkan semua nilai, pilih kotak centang Penanda.
-
Untuk memperlihatkan nilai negatif, pilih kotak centang Titik Negatif.
-
Untuk memperlihatkan nilai tertinggi dan terendah, pilih kotak centang Titik Tinggi atau Titik Rendah.
-
Untuk memperlihatkan nilai pertama atau terakhir, pilih kotak centang Titik Pertama atau Titik Terakhir.
Mengubah gaya atau format grafik Mini
Gunakan Galeri gaya pada tab desain , yang tersedia saat Anda memilih sel yang berisi grafik mini.-
Pilih grafik Mini tunggal atau grup grafik mini.
-
Untuk menerapkan gaya yang sudah ditentukan sebelumnya, pada tab desain , di grup gaya , klik gaya atau klik panah di sudut kanan bawah kotak untuk melihat gaya tambahan.
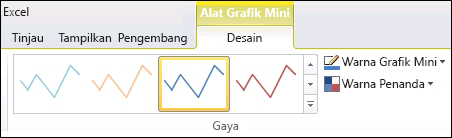
-
Untuk menerapkan pemformatan khusus untuk grafik mini, gunakan Warna grafik Mini atau perintah Warna penanda .
Memperlihatkan atau menyembunyikan penanda data
Pada grafik mini yang memiliki gaya garis, Anda bisa memperlihatkan penanda data sehingga Anda bisa menyoroti nilai individu.-
Pilih grafik mini.
-
Di grup Perlihatkan/Sembunyikan , pada tab desain
, pilih kotak centang untuk memperlihatkan setiap penanda (seperti
tinggi, rendah, negatif, pertama atau terakhir), atau pilih kotak
centang penanda untuk memperlihatkan semua penanda.
Mengosongkan kotak centang menyembunyikan penanda tertentu atau penanda.
Memperlihatkan dan mengkustomisasi pengaturan sumbu
Anda bisa memilih Tipe sumbu tanggal (di dalam grup grup, klik sumbu) untuk memformat bentuk bagan dalam grafik mini untuk mencerminkan periode waktu tidak teratur apa pun dalam data yang mendasarinya.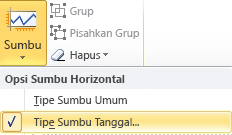
Di grafik Mini garis, menerapkan tipe sumbu tanggal bisa mengubah kemiringan dari garis direncanakan dan posisi titik data yang terkait dengan satu sama lain.
Dalam kolom grafik mini, menerapkan sumbu Data tipe bisa mengubah lebar dan menambah atau mengurangi jarak antara kolom, seperti yang diperlihatkan dalam gambar berikut.

Dalam contoh yang diperlihatkan di sini, ada dua grafik Mini kolom yang menggunakan data dari rentang yang sama. Grafik mini dengan label "Tren" menggunakan tipe sumbu umum, dan grafik mini dengan label "Trend (tipe sumbu Data)" menggunakan tipe sumbu tanggal. Di setiap grafik mini, titik dua data pertama dipisahkan oleh selama dua bulan, dan yang kedua dan ketiga dipisahkan oleh tujuh bulan. Dengan menerapkan tipe sumbu tanggal, spasi di antara perubahan tiga kolom secara proporsional agar mencerminkan periode waktu tidak teratur.
Anda juga bisa menggunakan opsi sumbu ini untuk menetapkan nilai minimum dan maksimum untuk sumbu vertikal grafik mini atau grup grafik mini. Menetapkan nilai ini secara eksplisit membantu Anda mengontrol skala sehingga hubungan antara nilai diperlihatkan dalam cara yang lebih bermakna.
-
Dengan grafik mini atau grup grafik mini yang dipilih, di grup grup , klik sumbu.
-
Di bawah Opsi nilai Minimum sumbu vertikal atau Vertikal opsi nilai maksimum sumbu, klik Nilai kustom.
-
Menyiapkan minimum atau maksimum nilai yang Anda merasa paling akan menekankan nilai dalam grafik mini.
Anda juga bisa menggunakan opsi Plot Data kanan ke kiri untuk mengubah arah di mana data diplot dalam grafik mini atau grup grafik mini.
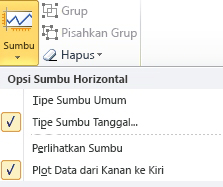
Jika ada nilai negatif dalam data Anda, Anda bisa menegaskan ini dengan memperlihatkan sumbu horizontal di grafik Mini Anda.
-
Dengan grafik mini atau grup grafik mini yang dipilih, di grup grup , klik sumbu.
-
Di bawah Opsi sumbu Horizontal, klik Perlihatkan sumbu.
Grafik Mini apa pun yang berisi data negatif akan menampilkan sumbu horizontal di 0.
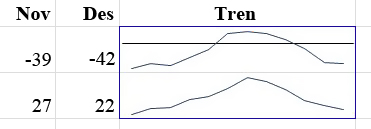
Menangani sel kosong atau nilai nol
Anda bisa mengontrol cara grafik Mini menangani sel kosong dalam rentang (dan dengan demikian cara grafik Mini ditampilkan) dengan menggunakan kotak dialog pengaturan sel kosong dan tersembunyi .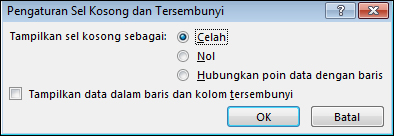
Tidak ada komentar:
Posting Komentar